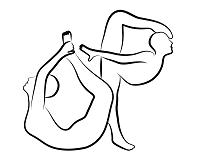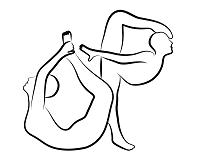Contents
- Introduction
- Example Chessboard
- Installing the Calibration Module
- Running Calibration
- General Quality Tips
- Step 1 - Distortion and Intrinsic Parameter Calibration
- Step 2 - Extrinsic Parameter Calibration
- Camera Matrix Output Format
- Using a Different Camera Brand
- Naming Convention for the Output Images
Introduction
This experimental module performs camera calibration (distortion, intrinsic, and extrinsic camera parameter extraction). It computes and saves the intrinsics parameters of the input images. It is built on top of OpenCV, but aimed to simplify the process for people with no calibration or computer vision background at all (or for lazy people like myself).
Note: We are not aiming to have the best calibration toolbox, but the simplest one. If very high quality calibration is required, I am sure there must exist many other toolboxs with better extrinsic parameter estimation tools.
VERY IMPORTANT: OpenPose requires an upper triangular matrix for the intrinsic camera matrix. If you plan to use your own camera intrinsics, be aware of this.
Example Chessboard
doc/Chessboard_in_PDF/ contains a chessboard example that you can use to follow this documentation. You can simply print the PDF version (doc/Chessboard_in_PDF/pattern.pdf), making your your printer maintains the aspect ratio and, if possible, does not zoom in/out the image. Simply replace the "127" used below by the size of each square on your printed chessboard.
Installing the Calibration Module
Check doc/installation/0_index.md#calibration-module for installation steps.
Running Calibration
Note: In order to maximize calibration quality, do not reuse the same video sequence for both intrinsic and extrinsic parameter estimation. The intrinsic parameter calibration should be run camera by camera, where each recorded video sequence should be focused in covering all regions of the camera view and repeated from several distances. In the extrinsic sequence, this video sequence should be focused in making sure that the checkboard is visible from at least 2 cameras at the time. So for 3-camera calibration, you would need 1 video sequence per camera as well as a final sequence for the extrinsic parameter calibration.
General Quality Tips
- Keep the same orientation of the chessboard, i.e., do not rotate it more than ~15-30 degrees with respect to its center (i.e., going from a
w x h number of squares to a h x w one). Our algorithm assumes that the origin is the corner at the top left, so rotating the chessboard will change this origin across frames, resulting in many frames being rejected for the final calibration, i.e., lower calibration accuracy.
- Cover several distances, and within each distance, cover all parts of the image view (all corners and center).
- Save the images in PNG format (default behavior) in order to improve calibration quality. PNG images are bigger than JPG equivalent, but do not lose information by compression.
- Use a chessboard as big as possible, ideally a chessboard with of at least 8x6 squares with a square size of at least 100 millimeters. It will specially affect the extrinsic calibration quality.
- Intrinsics: Recommended about 400 image views for high quality calibration. You should get at least 150 images for a good calibration, while no more than 500. The calibration of a camera takes about 3 minutes with about 100 images, about 1.5h with 200 images, and about 9.5h with 450 images. Required RAM memory also grows exponentially.
- Extrinsics: Recommended at least 250 images per camera for high quality calibration.
Step 1 - Distortion and Intrinsic Parameter Calibration
- Run OpenPose and save images for your desired camera. Use a grid (chessboard) pattern and move around all the image area. Depending on the images source:
- Webcam calibration:
./build/examples/openpose/openpose.bin --num_gpu 0 --write_images {intrinsic_images_folder_path}.
- Flir camera calibration: Add the flags
--flir_camera --flir_camera_index 0 (or the desired flir camera index) to the webcam command.
- Calibration from video sequence: Add the flag
--video {video_path} to the webcam command.
- Any other camera brand: Simply save your images in
{intrinsic_images_folder_path}, file names are not relevant.
- Get familiar with the calibration parameters used in point 3 (i.e.,
grid_square_size_mm, grid_number_inner_corners, etc.) by running the --help flag: ./build/examples/calibration/calibration.bin --help
- Extract and save the intrinsic parameters:
./build/examples/calibration/calibration.bin --mode 1 --grid_square_size_mm 40.0 --grid_number_inner_corners "9x5" --camera_serial_number 18079958 --calibration_image_dir {intrinsic_images_folder_path}
- In this case, the intrinsic parameters would have been generated as
{intrinsic_images_folder_path}/18079958.xml.
- Run steps 1-4 for each one of your cameras.
- After you calibrate the camera intrinsics, when you run OpenPose with those cameras, you should see the lines in real-life to be (almost) perfect lines in the image. Otherwise, the calibration was not good. Try checking straight patterns such us wall or ceiling edges:
# With distortion (straight lines might not look as straight lines but rather with a more circular shape)
./build/examples/openpose/openpose.bin --num_gpu 0 --flir_camera --flir_camera_index 0
# Without distortion (straight lines should look as straight lines)
./build/examples/openpose/openpose.bin --num_gpu 0 --flir_camera --flir_camera_index 0 --frame_undistort
Examples:
- Full example for a folder of images, a video, webcam streaming, etc.:
# Ubuntu and Mac
# Get images for calibration (only if target is not `--image_dir`)
# If video
./build/examples/openpose/openpose.bin --num_gpu 0 --video examples/media/video_chessboard.avi --write_images ~/Desktop/Calib_intrinsics
# If webcam
./build/examples/openpose/openpose.bin --num_gpu 0 --webcam --write_images ~/Desktop/Calib_intrinsics
# Run calibration
./build/examples/calibration/calibration.bin --mode 1 --grid_square_size_mm 30.0 --grid_number_inner_corners "8x6" --calibration_image_dir ~/Desktop/Calib_intrinsics/ --camera_parameter_folder models/cameraParameters/ --camera_serial_number frame_intrinsics
# Output: {OpenPose path}/models/cameraParameters/frame_intrinsics.xml
# Visualize undistorted images
./build/examples/openpose/openpose.bin --num_gpu 0 --image_dir ~/Desktop/Calib_intrinsics/ --frame_undistort --camera_parameter_path "models/cameraParameters/frame_intrinsics.xml"
# If video
./build/examples/openpose/openpose.bin --num_gpu 0 --video examples/media/video_chessboard.avi --frame_undistort --camera_parameter_path "models/cameraParameters/frame_intrinsics.xml"
# If webcam
./build/examples/openpose/openpose.bin --num_gpu 0 --webcam --frame_undistort --camera_parameter_path "models/cameraParameters/frame_intrinsics.xml"
- Full example for 4-view Flir/Point Grey camera system:
# Ubuntu and Mac
# Get images for calibration
./build/examples/openpose/openpose.bin --num_gpu 0 --flir_camera --flir_camera_index 0 --write_images ~/Desktop/intrinsics_0
./build/examples/openpose/openpose.bin --num_gpu 0 --flir_camera --flir_camera_index 1 --write_images ~/Desktop/intrinsics_1
./build/examples/openpose/openpose.bin --num_gpu 0 --flir_camera --flir_camera_index 2 --write_images ~/Desktop/intrinsics_2
./build/examples/openpose/openpose.bin --num_gpu 0 --flir_camera --flir_camera_index 3 --write_images ~/Desktop/intrinsics_3
# Run calibration
# - Note: If your computer has enough RAM memory, you can run all of them at the same time in order to speed up the time (they are not internally multi-threaded).
./build/examples/calibration/calibration.bin --mode 1 --grid_square_size_mm 127.0 --grid_number_inner_corners "9x6" --camera_serial_number 17012332 --calibration_image_dir ~/Desktop/intrinsics_0
./build/examples/calibration/calibration.bin --mode 1 --grid_square_size_mm 127.0 --grid_number_inner_corners "9x6" --camera_serial_number 17092861 --calibration_image_dir ~/Desktop/intrinsics_1
./build/examples/calibration/calibration.bin --mode 1 --grid_square_size_mm 127.0 --grid_number_inner_corners "9x6" --camera_serial_number 17092865 --calibration_image_dir ~/Desktop/intrinsics_2
./build/examples/calibration/calibration.bin --mode 1 --grid_square_size_mm 127.0 --grid_number_inner_corners "9x6" --camera_serial_number 18079957 --calibration_image_dir ~/Desktop/intrinsics_3
# Visualize undistorted images
# - Camera parameters will be saved on their respective serial number files, so OpenPose will automatically find them
./build/examples/openpose/openpose.bin --num_gpu 0 --flir_camera --frame_undistort
- For Windows, simply run
build\x64\Release\calibration.exe (or the one from the binary portable demo) with the same flags as above.
Step 2 - Extrinsic Parameter Calibration
- VERY IMPORTANT NOTE: If you want to re-run the extrinsic parameter calibration over the same intrinsic XML files (e.g., if you move the camera location, but you know the instrinsics are the same), you must manually re-set to
1 0 0 0 0 1 0 0 0 0 1 0 the camera matrix of each XML file that will be used for --combine_cam0_extrinsics.
- After intrinsics calibration, save undistorted images for all the camera views:
./build/examples/openpose/openpose.bin --num_gpu 0 --flir_camera --frame_undistort --write_images ~/Desktop/extrinsics
- Run the extrinsic calibration tool between each pair of close cameras. In this example:
- We assume camera 0 to the right, 1 in the middle-right, 2 in the middle-left, and 3 in the left.
- We assume camera 1 as the coordinate origin.
# Ubuntu and Mac
./build/examples/calibration/calibration.bin --mode 2 --grid_square_size_mm 127.0 --grid_number_inner_corners 9x6 --omit_distortion --calibration_image_dir ~/Desktop/extrinsics/ --cam0 1 --cam1 0
./build/examples/calibration/calibration.bin --mode 2 --grid_square_size_mm 127.0 --grid_number_inner_corners 9x6 --omit_distortion --calibration_image_dir ~/Desktop/extrinsics/ --cam0 1 --cam1 2
./build/examples/calibration/calibration.bin --mode 2 --grid_square_size_mm 127.0 --grid_number_inner_corners 9x6 --omit_distortion --calibration_image_dir ~/Desktop/extrinsics/ --cam0 1 --cam1 3
# Potentially more accurate equivalent for the calibration between cameras 1 and 3: If camera 3 and 1 are too far from each other and the calibration chessboard is not visible from both cameras at the same time enough times, the calibration can be run between camera 3 and camera 2, which is closer to 3. In that case, the `combine_cam0_extrinsics` flag is required, which tells the calibration toolbox that cam0 is not the global origin (in this case is camera 1).
# Note: Wait until calibration of camera index 2 with respect to 1 is completed, as information from camera 2 XML calibration file will be used:
./build/examples/calibration/calibration.bin --mode 2 --grid_square_size_mm 127.0 --grid_number_inner_corners 9x6 --omit_distortion --calibration_image_dir ~/Desktop/extrinsics/ --cam0 2 --cam1 3 --combine_cam0_extrinsics
:: Windows
:: build\x64\Release\calibration.exe with the same flags as above
- If you use Ceres solver (
WITH_CERES flag in CMake), you can improve the calibration results by performing an additional Bundle Adjustment refinement step on top of the previous results. We use camera 0 as the baseline for the internal computation, so try to avoid weird camera configurations in which camera 0 is completely isolated from the other cameras. Ideally, camera 0 should physically be the closest to all other cameras (i.e., the one more centered). But in practice, the accuracy improvement is almost none (as long as it is not too far from the others). To perform this bundle adjustment refinement for the example above, simply run the following line: # Ubuntu and Mac
./build/examples/calibration/calibration.bin --mode 3 --grid_square_size_mm 127.0 --grid_number_inner_corners 9x6 --omit_distortion --calibration_image_dir ~/Desktop/extrinsics/ --number_cameras 4
:: Windows
:: Ceres-compatible version not implemented for Windows yet. Make a pull request if you have a working version in Windows.
- Hint to verify extrinsic calibration is successful:
- Our final reprojection error (after rescaling) for the bundle adjustment step is usually about 0.1-0.15 pixels.
- Translation vector - Global distance:
- Manually open each one of the generated XML files from the folder indicated by the flag
--camera_parameter_path (or the default one indicated by the --help flag if the former was not used).
- The field
CameraMatrix is a 3 x 4 matrix (you can see that the subfield rows in that file is 3 and cols is 4).
- Order the matrix in that 3 x 4 shape (e.g., by copying in a different text file with the shape of 3 rows and 4 columns).
- The 3 first components of the last column of the
CameraMatrix field define the global translation (in meters) with respect to the global origin (in our case camera 1).
- Thus, the distance between that camera and the origin camera 1 should be (approximately) equal to the L2-norm of the
translation vector.
- Translation vector - Relative x-y-z distances:
- The 3x1
translation vector represents the x, y, and z distances to the origin camera, respectively. The camera is looking along the positive z axis, the y axis is down, and the x axis is right. This should match the real distance between both cameras.
Camera Matrix Output Format
Your CameraMatrix will look something like:
<CameraMatrix type_id="opencv-matrix">
<rows>3</rows>
<cols>4</cols>
<dt>d</dt>
<data>
8.4965260991319647e-01 1.1164693980389649e-01
-5.1538859446064478e-01 2.1494190603291283e+00
-1.5848315388246692e-01 9.8621217567379460e-01
-4.7630184633558698e-02 -4.5237471366168569e-01
5.0296474270386005e-01 1.2214952060972525e-01 8.5563190813085876e-01
1.1418502919988400e+00</data></CameraMatrix>
This is a 3x4 matrix, which represents rotation (R as a 3x3 matrix) and translation (t as a 3x1 matrix) in the following format: [R | t]. They represent the rotation and translation with respect to the world origin. When calibrating with OpenPose, we set one of the cameras as the origin, but this can be easily modified with some manual post-processing.
Using a Different Camera Brand
If you plan to use the calibration tool without using OpenPose, you can manually save a video sequence of your desired camera into each of the camera image folders (i.e., in the above example, the ~/Desktop/intrinsics_0, ~/Desktop/intrinsics_1, etc. folders).
If you wanna eventually run that camera with OpenPose, check doc/advanced/3d_reconstruction_module.md#using-a-different-camera-brand.
Naming Convention for the Output Images
The naming convention for the saved images is the following: [%12d]_rendered[CAMERA_NUMBER_MINUS_1].png, where [CAMERA_NUMBER_MINUS_1] is nothing for camera 0, _1 for camera 1, _2 for camera 2, etc. E.g., for 4 cameras:
000000000000_rendered.png
000000000000_rendered_1.png
000000000000_rendered_2.png
000000000000_rendered_3.png
000000000001_rendered.png
000000000001_rendered_1.png
000000000001_rendered_2.png
000000000001_rendered_3.png
[...]
OpenPose generates them with the base name [%12d]_rendered. Ideally, any other base number should work as long as the termination [CAMERA_NUMBER_MINUS_1] is kept consistent for all the camera views. E.g., you could call them also as follows (assuming 4 cameras):
a.png, a_1.png, a_2.png, a_3.png,
b.png, b_1.png, b_2.png, b_3.png,
etc.
Again, the critical step is to keep the file termination fixed as _1, _2, etc.