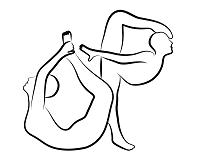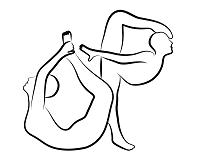Forget about the OpenPose code, just download the portable Windows binaries (or compile the code from source) and use the demo by following this tutorial!
Contents
- Quick Start
- Running on Images, Video, or Webcam
- Face and Hands
- Different Outputs (JSON, Images, Video, UI)
- Only Skeleton without Background Image
- Not Running All GPUs
- Maximum Accuracy Configuration
- Additional Model with Maximum Accuracy
- Additional Model with Lower False Positives
- 3-D Reconstruction
- Tracking
- Kinect 2.0 as Webcam on Windows 10
- Main Flags
- Advanced Quick Start
- Bug Solving
- Improving Memory and Speed but Decreasing Accuracy
- Mac OSX Additional Step
- FAQ
Quick Start
In Ubuntu, Mac, and other Unix systems, use Terminal or Terminator. In Windows, the Windows PowerShell. Watch any Youtube video tutorial if you are not familiar with these tools. Make sure that you are in the root directory of the project when running any command (i.e., in the OpenPose folder, not inside build/ nor windows/ nor bin/). In addition, examples/media/video.avi and examples/media exist, so there is no need to change any lines of code.
Test OpenPose by running the following. The expected visual result should look like doc/02_output.md#ui-and-visual-output.
# Ubuntu and Mac
./build/examples/openpose/openpose.bin --video examples/media/video.avi
:: Windows - Portable Demo
bin\OpenPoseDemo.exe --video examples/media/video.avi
If you are only using the OpenPose demo, we highly recommend using the latest Windows portable version of OpenPose. If you still want to use the demo with Visual Studio, you can copy the bin/*.dll files into the final DLL bin location following doc/installation/0_index.md#windows, or you could also simply modify the default flag values from include/flags.hpp. If you have copied the DLLs, you can execute this:
:: Windows - Library - Assuming you have copied the DLLs following doc/installation/0_index.md#windows
build\x64\Release\OpenPoseDemo.exe --video examples/media/video.avi
If it worked, continue with the next section. Otherwise:
Running on Images, Video, or Webcam
- Directory with images (
--image_dir {DIRECTORY_PATH}): # Ubuntu and Mac
./build/examples/openpose/openpose.bin --image_dir examples/media/
:: Windows - Portable Demo
bin\OpenPoseDemo.exe --image_dir examples/media/
- Video (
--video {VIDEO_PATH}): # Ubuntu and Mac
./build/examples/openpose/openpose.bin --video examples/media/video.avi
:: Windows - Portable Demo
bin\OpenPoseDemo.exe --video examples/media/video.avi
- Webcam is applied by default (i.e., if no
--image_dir or --video flags used). Optionally, if you have more than 1 camera, you could use --camera {CAMERA_NUMBER} to select the right one: # Ubuntu and Mac
./build/examples/openpose/openpose.bin
./build/examples/openpose/openpose.bin --camera 0
./build/examples/openpose/openpose.bin --camera 1
:: Windows - Portable Demo
bin\OpenPoseDemo.exe
bin\OpenPoseDemo.exe --camera 0
bin\OpenPoseDemo.exe --camera 1
Face and Hands
Simply add --face and/or --hand to any command:
# Ubuntu and Mac
./build/examples/openpose/openpose.bin --image_dir examples/media/ --face --hand
./build/examples/openpose/openpose.bin --video examples/media/video.avi --face --hand
./build/examples/openpose/openpose.bin --face --hand
:: Windows - Portable Demo
bin\OpenPoseDemo.exe --image_dir examples/media/ --face --hand
bin\OpenPoseDemo.exe --video examples/media/video.avi --face --hand
bin\OpenPoseDemo.exe --face --hand
Different Outputs (JSON, Images, Video, UI)
All the output options are complementary to each other. E.g., whether you display the images with the skeletons on the UI (or not) is independent on whether you save them on disk (or not).
- Save the skeletons in a set of JSON files with
--write_json {OUTPUT_JSON_PATH}, see doc/02_output.md to understand its format. # Ubuntu and Mac (same flags for Windows)
./build/examples/openpose/openpose.bin --image_dir examples/media/ --write_json output_jsons/
./build/examples/openpose/openpose.bin --video examples/media/video.avi --write_json output_jsons/
./build/examples/openpose/openpose.bin --write_json output_jsons/
- Save on disk the visual output of OpenPose (the images with the skeletons overlaid) as an output video (
--write_video {OUTPUT_VIDEO_PATH}) or set of images (--write_images {OUTPUT_IMAGE_DIRECTORY_PATH}.: # Ubuntu and Mac (same flags for Windows)
./build/examples/openpose/openpose.bin --video examples/media/video.avi --write_video output/result.avi
./build/examples/openpose/openpose.bin --image_dir examples/media/ --write_video output/result.avi
./build/examples/openpose/openpose.bin --video examples/media/video.avi --write_images output_images/
./build/examples/openpose/openpose.bin --video examples/media/video.avi --write_images output_images/ --write_images_format jpg
./build/examples/openpose/openpose.bin --image_dir examples/media/ --write_images output_images/
./build/examples/openpose/openpose.bin --image_dir examples/media/ --write_images output_images/ --write_images_format jpg
- You can also disable the UI visualization with
--display 0. However, some kind of output must be generated. I.e., set one out of --write_json, --write_video, or --write_images if --display 0. # Ubuntu and Mac (same flags for Windows)
./build/examples/openpose/openpose.bin --video examples/media/video.avi --write_images output_images/ --display 0
- To speed up OpenPose even further when using
--display 0, also add --render_pose 0 if you are not using --write_video or --write_images (so OpenPose will not overlay skeletons with the input images). # Ubuntu and Mac (same flags for Windows)
./build/examples/openpose/openpose.bin --video examples/media/video.avi --write_json output_jsons/ --display 0 --render_pose 0
Only Skeleton without Background Image
You can also visualize/save the skeleton without the original image overlaid or blended by adding --disable_blending:
# Ubuntu and Mac (same flags for Windows)
# Only body
./build/examples/openpose/openpose.bin --video examples/media/video.avi --disable_blending
Not Running All GPUs
By default, OpenPose will use all the GPUs available in your machine. Otherwise, --num_gpu sets the number of total GPUs and --num_gpu_start the first GPU to use. E.g., --num_gpu 2 --num_gpu_start 1 will use GPUs ID 1 and 2 while ignore GPU ID 0 (assuming there are at least 3 GPUs):
:: Windows - Portable Demo (same flags for Ubuntu and Mac)
bin\OpenPoseDemo.exe --video examples/media/video.avi --num_gpu 2 --num_gpu_start 1
Maximum Accuracy Configuration
This command provides the most accurate results we have been able to achieve for body, hand and face keypoint detection.
# Ubuntu and Mac: Body
./build/examples/openpose/openpose.bin --net_resolution "1312x736" --scale_number 4 --scale_gap 0.25
# Ubuntu and Mac: Body + Hand + Face
./build/examples/openpose/openpose.bin --net_resolution "1312x736" --scale_number 4 --scale_gap 0.25 --hand --hand_scale_number 6 --hand_scale_range 0.4 --face
:: Windows - Portable Demo: Body
bin\OpenPoseDemo.exe --net_resolution "1312x736" --scale_number 4 --scale_gap 0.25
:: Windows - Portable Demo: Body + Hand + Face
bin\OpenPoseDemo.exe --net_resolution "1312x736" --scale_number 4 --scale_gap 0.25 --hand --hand_scale_number 6 --hand_scale_range 0.4 --face
- Required:
BODY_25 (default model). COCO is less accurate (but still usable), while MPI is not supported (i.e., MPI accuracy and speed will drop by using these settings).- Nvidia GPU with at least 16 GB of memory. 8 or 12 GB could work in some subcases detailed here.
BODY_25 (body + foot, default model): Nvidia GPU with at least about 10.5 GB of memory. E.g., Titan X(P), some Quadro models, P100, V100.BODY_25 + face + hands: Nvidia GPU with at least about 16 GB of memory. E.g., V100.COCO Body + face + hands: Nvidia GPU with at least about 6.7 GB of memory. E.g., 2070, 2080.
- It won't work on CPU/OpenCL modes, your only option there is to manually crop each person, rescale it, and fed it into the default OpenPose
- Additional information:
- It runs at about 2 FPS on a Titan X for
BODY_25 (1 FPS for COCO).
- Increasing
--net_resolution will highly reduce speed, while it does not guarantee the accuracy to increase. Thus, we recommend only using the exact flags and values detailed here (or alternatively ask the user to make their own accuracy analysis if using other values).
- (Not recommended, use at your own risk) You can add
--maximize_positives to harm the visual/qualitative accuracy, but it increases the accuracy value metric on COCO challenge. It reduces the thresholds to accept a person candidate (i.e., more false and true positives), which maximizes average recall but could harm average precision. Our experience: it looks much worse visually, but improves the challenge accuracy numbers.
- If you are operating on Ubuntu, you can check the experimental scripts that we use to test our accuracy (we do not officially support it, i.e., we will not answer questions about it, as well as it might change it continuously), they are placed in
openpose/scripts/tests/, called pose_accuracy_coco_test_dev.sh and pose_accuracy_coco_val.sh.
Additional Model with Maximum Accuracy
Disclaimer: It is more accurate but also slower, requires more GPU memory, and must use the Nvidia GPU version.
Our paper accuracy numbers do not match the default model numbers. We released our best model at the time but found better ones later.
For our best model, you can download the BODY_25B pre-trained model from the OpenPose training repository: BODY_25B Model - Option 1 (Maximum Accuracy, Less Speed).
Additional Model with Lower False Positives
Disclaimer: It must use the Nvidia GPU version.
Do you need a model with less false positives but the same runtime performance and GPU requirements? You can download the BODY_25B pre-trained model from the OpenPose training repository: BODY_25B Model - Option 2 (Recommended).
3-D Reconstruction
- Real-time demo
# Ubuntu and Mac
./build/examples/openpose/openpose.bin --flir_camera --3d --number_people_max 1
# With face and hands
./build/examples/openpose/openpose.bin --flir_camera --3d --number_people_max 1 --face --hand
:: Windows - Portable Demo
bin\OpenPoseDemo.exe --flir_camera --3d --number_people_max 1
:: With face and hands
bin\OpenPoseDemo.exe --flir_camera --3d --number_people_max 1 --face --hand
- Saving 3-D keypoints and video
# Ubuntu and Mac (same flags for Windows)
./build/examples/openpose/openpose.bin --flir_camera --3d --number_people_max 1 --write_json output_folder_path/ --write_video_3d output_folder_path/video_3d.avi
- Fast stereo camera image saving (without keypoint detection) for later post-processing
# Ubuntu and Mac (same flags for Windows)
# Saving video
# Note: saving in PNG rather than JPG will improve image quality, but slow down FPS (depending on hard disk writing speed and camera number)
./build/examples/openpose/openpose.bin --flir_camera --num_gpu 0 --write_video output_folder_path/video.avi --write_video_fps 5
# Saving images
# Note: saving in PNG rather than JPG will improve image quality, but slow down FPS (depending on hard disk writing speed and camera number)
./build/examples/openpose/openpose.bin --flir_camera --num_gpu 0 --write_images output_folder_path/ --write_images_format jpg
- Reading and processing previously saved stereo camera images
# Ubuntu and Mac (same flags for Windows)
# Optionally add `--face` and/or `--hand` to include face and/or hands
# Assuming 3 cameras
# Note: We highly recommend to reduce `--output_resolution`. E.g., for 3 cameras recording at 1920x1080, the resulting image is (3x1920)x1080, so we recommend e.g. 640x360 (x3 reduction).
# Video
./build/examples/openpose/openpose.bin --video output_folder_path/video.avi --3d_views 3 --3d --number_people_max 1 --output_resolution {desired_output_resolution}
# Images
./build/examples/openpose/openpose.bin --image_dir output_folder_path/ --3d_views 3 --3d --number_people_max 1 --output_resolution {desired_output_resolution}
- Reconstruction when the keypoint is visible in at least
x camera views out of the total n cameras # Ubuntu and Mac (same flags for Windows)
# Reconstruction when a keypoint is visible in at least 2 camera views (assuming `n` >= 2)
./build/examples/openpose/openpose.bin --flir_camera --3d --number_people_max 1 --3d_min_views 2 --output_resolution {desired_output_resolution}
# Reconstruction when a keypoint is visible in at least max(2, min(4, n-1)) camera views
./build/examples/openpose/openpose.bin --flir_camera --3d --number_people_max 1 --output_resolution {desired_output_resolution}
Tracking
- Runtime huge speed up by reducing the accuracy:
:: Windows - Portable Demo (same flags for Ubuntu and Mac)
# Using OpenPose 1 frame, tracking the following e.g., 5 frames
bin\OpenPoseDemo.exe --tracking 5 --number_people_max 1
- Runtime speed up while keeping most of the accuracy:
:: Windows - Portable Demo (same flags for Ubuntu and Mac)
# Using OpenPose 1 frame and tracking another frame
bin\OpenPoseDemo.exe --tracking 1 --number_people_max 1
- Visual smoothness:
:: Windows - Portable Demo (same flags for Ubuntu and Mac)
# Running both OpenPose and tracking on each frame. Note: There is no speed up/slow down
bin\OpenPoseDemo.exe --tracking 0 --number_people_max 1
Kinect 2.0 as Webcam on Windows 10
Since the Windows 10 Anniversary, Kinect 2.0 can be read as a normal webcam. All you need to do is go to device manager, expand the kinect sensor devices tab, right click and update driver of WDF kinectSensor Interface. If you already have another webcam, disconnect it or use --camera 2.
Main Flags
These are the most common flags, but check doc/advanced/demo_advanced.md for a full list and description of all of them.
--face: Enables face keypoint detection.--hand: Enables hand keypoint detection.--video input.mp4: Read video input.mp4.--camera 3: Read webcam number 3.--image_dir path_with_images/: Run on the directory path_with_images/ with images.--ip_camera http://iris.not.iac.es/axis-cgi/mjpg/video.cgi?resolution=320x240?x.mjpeg: Run on a streamed IP camera. See examples public IP cameras here.--write_video path.avi: Save processed images as video.--write_images folder_path: Save processed images on a folder.--write_keypoint path/: Output JSON, XML or YML files with the people pose data on a folder.--process_real_time: For video, it might skip frames to display at real time.--disable_blending: If enabled, it will render the results (keypoint skeletons or heatmaps) on a black background, not showing the original image. Related: part_to_show, alpha_pose, and alpha_pose.--part_to_show: Prediction channel to visualize.--display 0: Display window not opened. Useful for servers and/or to slightly speed up OpenPose.--num_gpu 2 --num_gpu_start 1: Parallelize over this number of GPUs starting by the desired device id. By default it uses all the available GPUs.--model_pose MPI: Model to use, affects number keypoints, speed and accuracy.--logging_level 3: Logging messages threshold, range [0,255]: 0 will output any message & 255 will output none. Current messages in the range [1-4], 1 for low priority messages and 4 for important ones.
Advanced Quick Start
In order to learn about many more flags, check doc/advanced/demo_advanced.md.
Bug Solving
Improving Memory and Speed but Decreasing Accuracy
If you have a Nvidia GPU that does not goes out of memory when running, you should skip this step!
Use net_resolution at your own risk: If your GPU runs out of memory or you do not have a Nvidia GPU, you can reduce --net_resolution to improve the speed and reduce the memory requirements, but it will also highly reduce accuracy! The lower the resolution, the lower accuracy but better speed/memory.
# Ubuntu and Mac
./build/examples/openpose/openpose.bin --video examples/media/video.avi --net_resolution -1x320
./build/examples/openpose/openpose.bin --video examples/media/video.avi --net_resolution -1x256
./build/examples/openpose/openpose.bin --video examples/media/video.avi --net_resolution -1x196
./build/examples/openpose/openpose.bin --video examples/media/video.avi --net_resolution -1x128
:: Windows - Portable Demo
bin\OpenPoseDemo.exe --video examples/media/video.avi --net_resolution -1x320
bin\OpenPoseDemo.exe --video examples/media/video.avi --net_resolution -1x256
bin\OpenPoseDemo.exe --video examples/media/video.avi --net_resolution -1x196
bin\OpenPoseDemo.exe --video examples/media/video.avi --net_resolution -1x128
Additional notes:
- The default resolution is
-1x368, any resolution smaller will improve speed.
- The
-1 means that that the resolution will be adapted to maintain the aspect ratio of the input source. E.g., -1x368, 656x-1, and 656x368 will result in the same exact resolution for 720p and 1080p input images.
- For videos, using
-1 is recommended to let OpenPose find the ideal resolution. For a folder of images of different sizes, not adding -1 and using images with completely different aspect ratios might result in out of memory issues. E.g., if a folder contains 2 images of resolution 100x11040 and 10000x368. Then, using the default -1x368 will result in the network output resolutions of 3x368 and 10000x368, resulting in an obvious out of memory for the 10000x368 image.
Mac OSX Additional Step
If you are not using Mac, or you are using Mac with CPU_only, you can skip this section.
If you are using a Mac and selected OPENCL support, and it has an AMD graphics card, that means that the machine has 2 GPUs that are not compatible with each other (AMD and Intel). Then, you will have to manually select one of them (the AMD one should be more powerful). To do that, first check which device your Graphics card is set under. Most likely, your AMD device will be device 2.
For any OpenPose command you run, add the following 2 flags to use your AMD card for acceleration (where num_gpu_start should be the ID number given above).
./build/examples/openpose/openpose.bin --num_gpu 1 --num_gpu_start 2
If you only have an integrated Intel Graphics card, then it will most probably be the device 1. Then, always add the following 2 flags to use your AMD card for acceleration.
./build/examples/openpose/openpose.bin --num_gpu 1 --num_gpu_start 1
FAQ
Check doc/05_faq.md to see if you can find your error, issue, or concern.